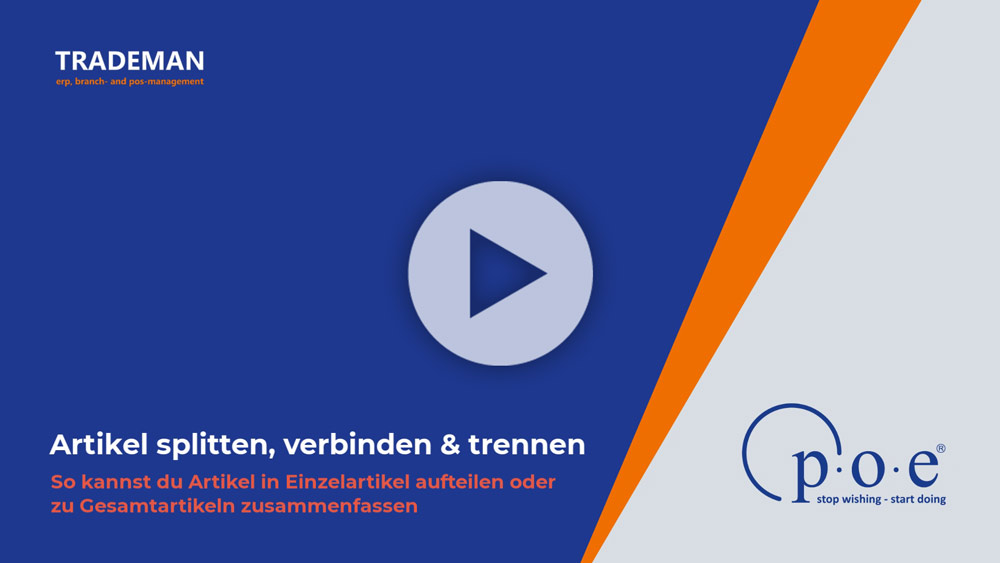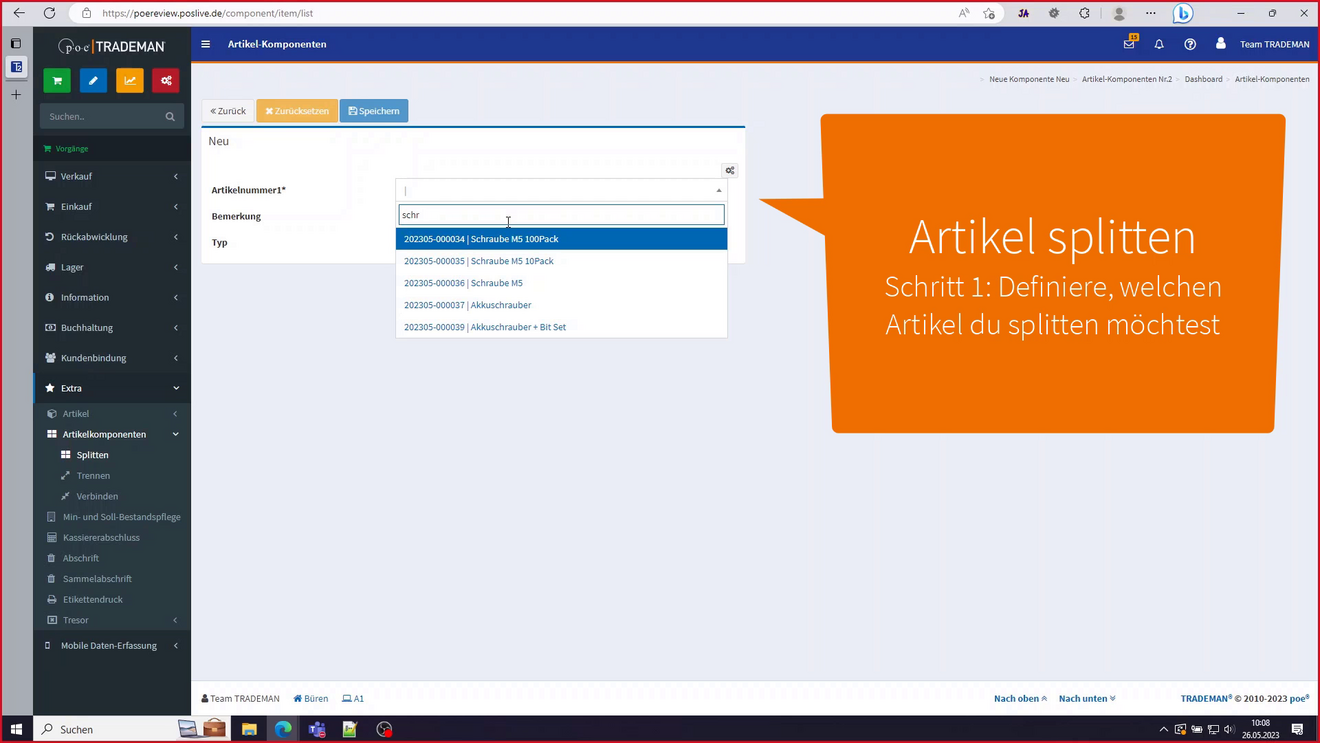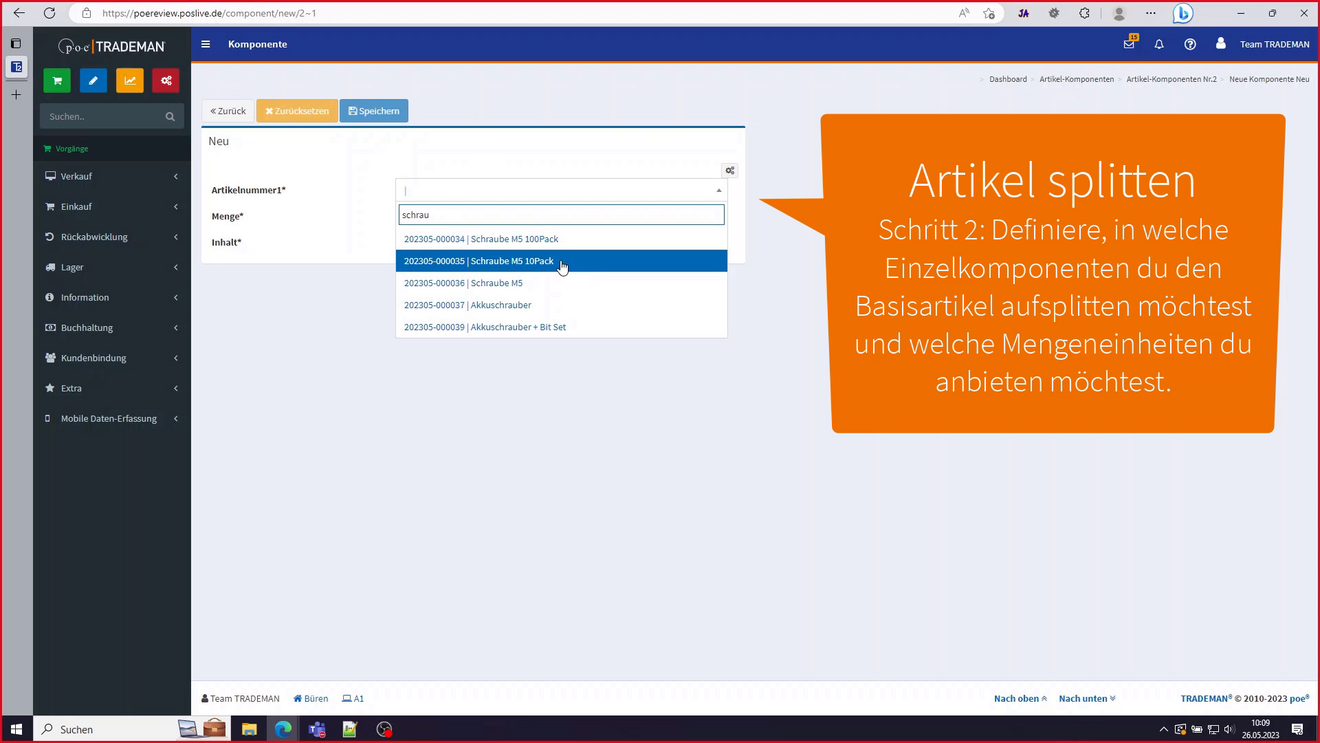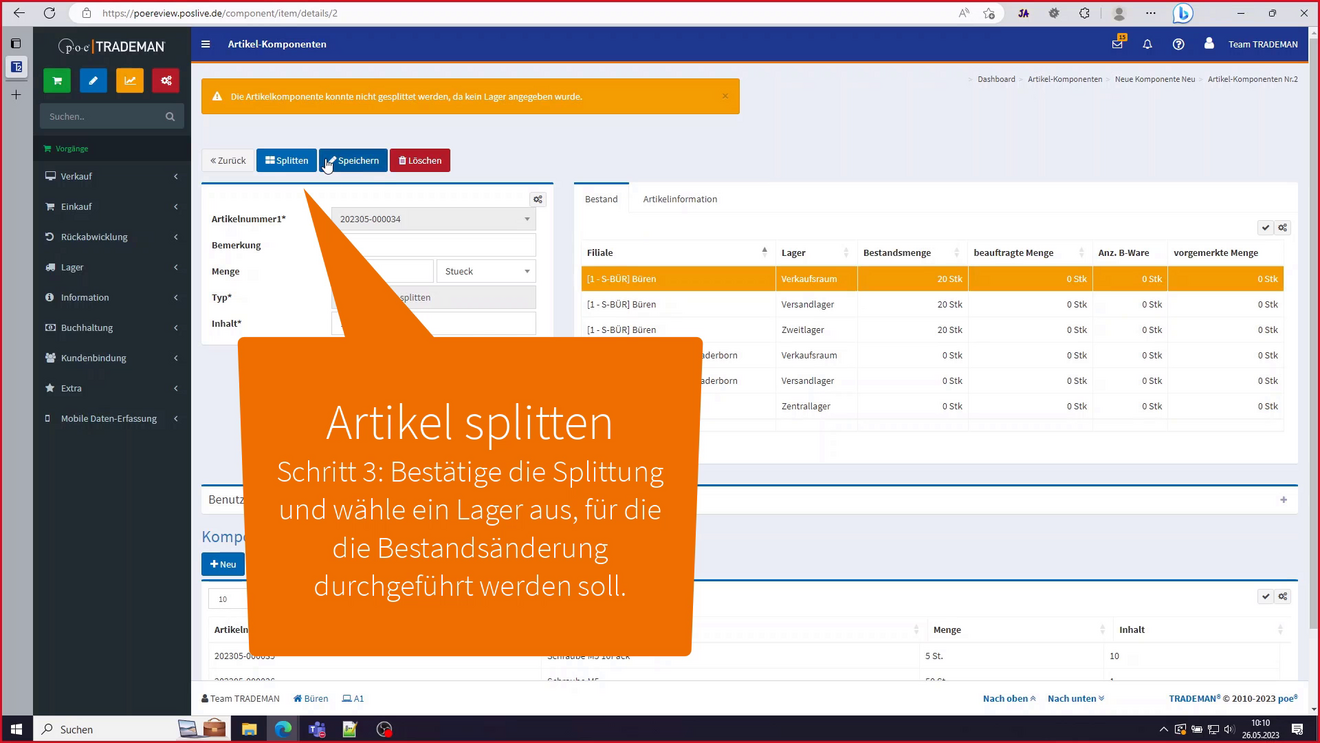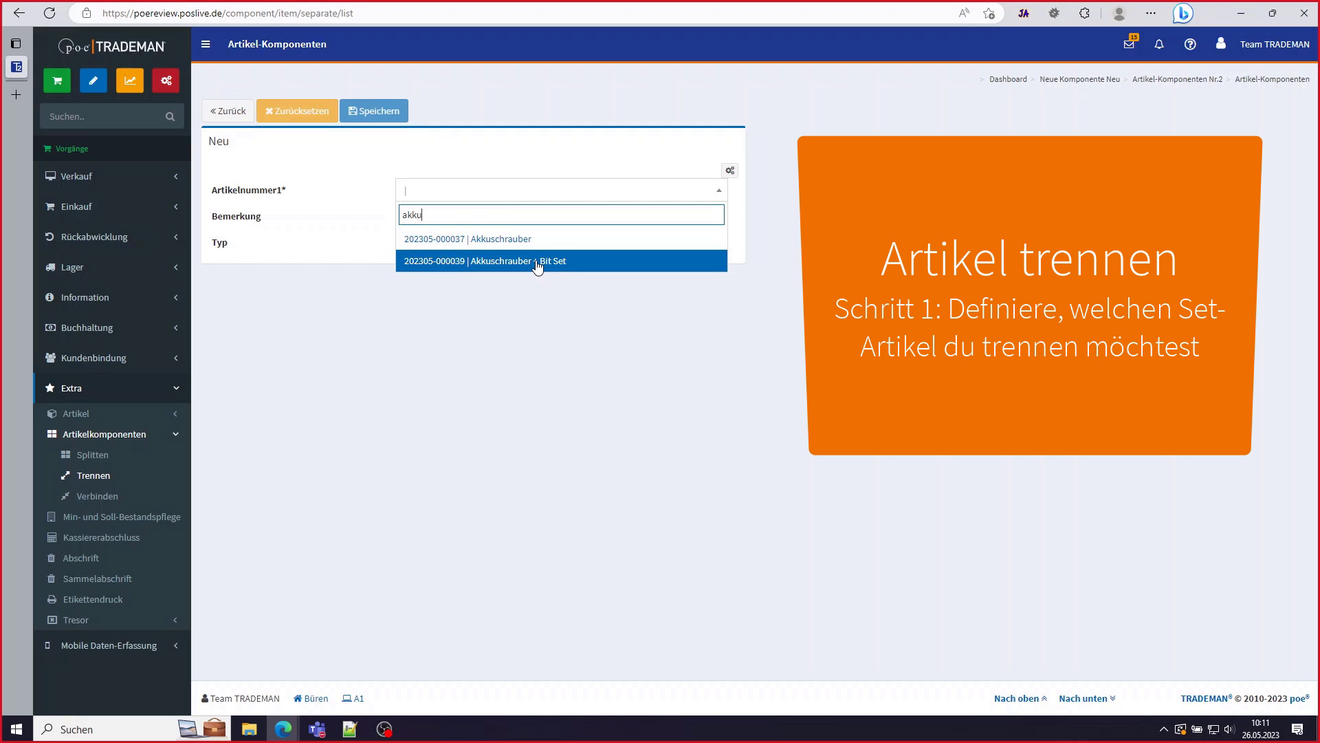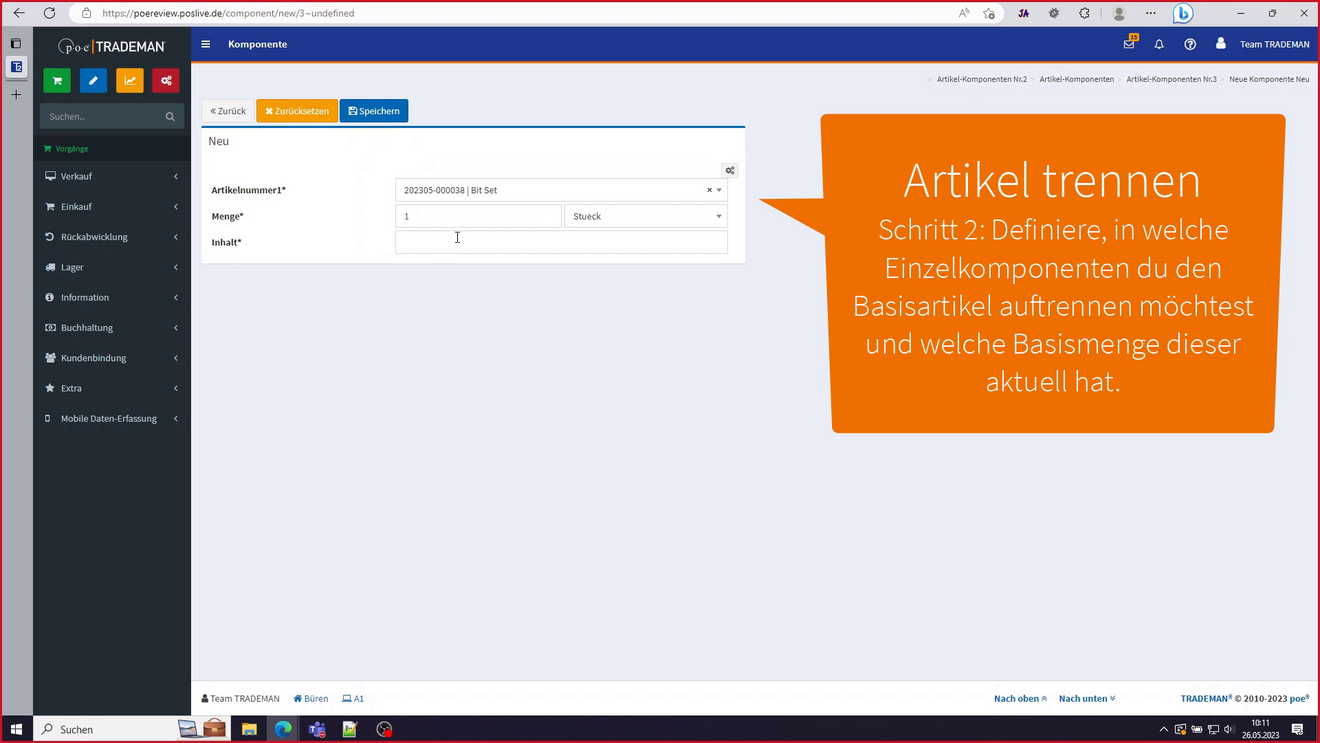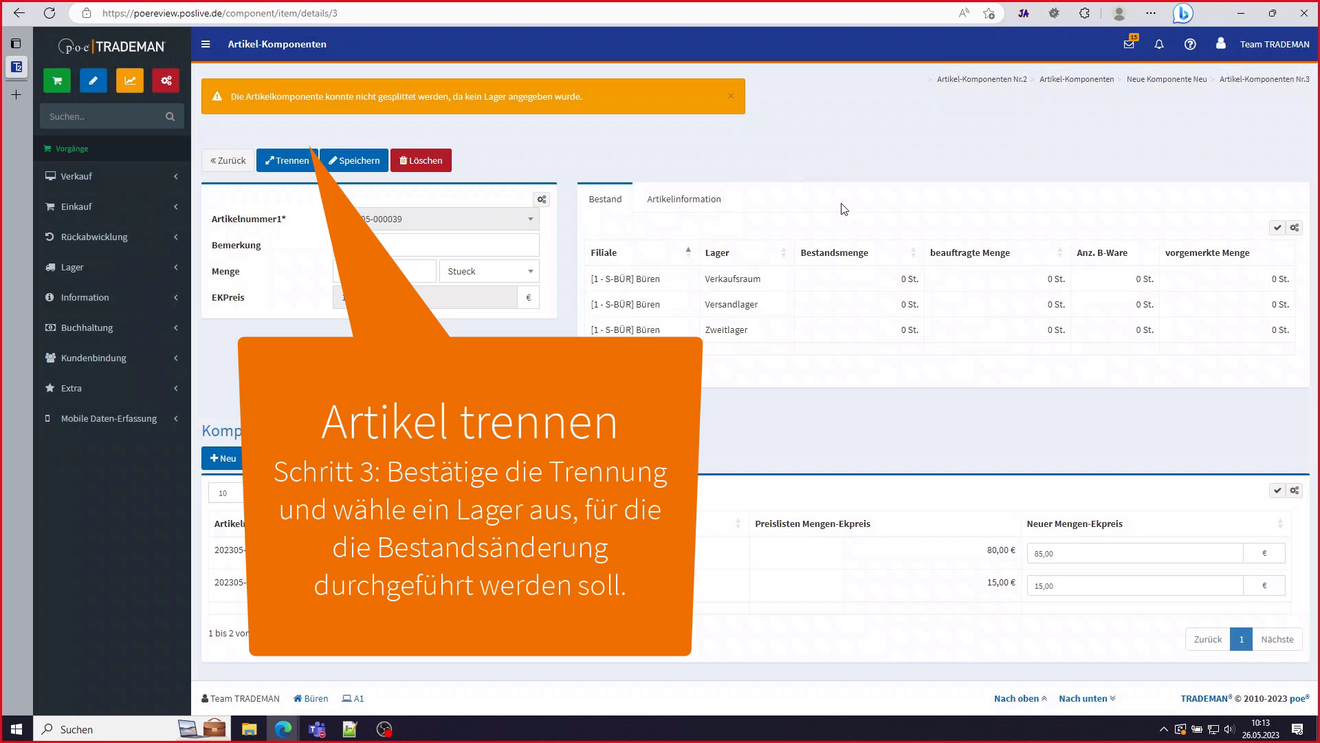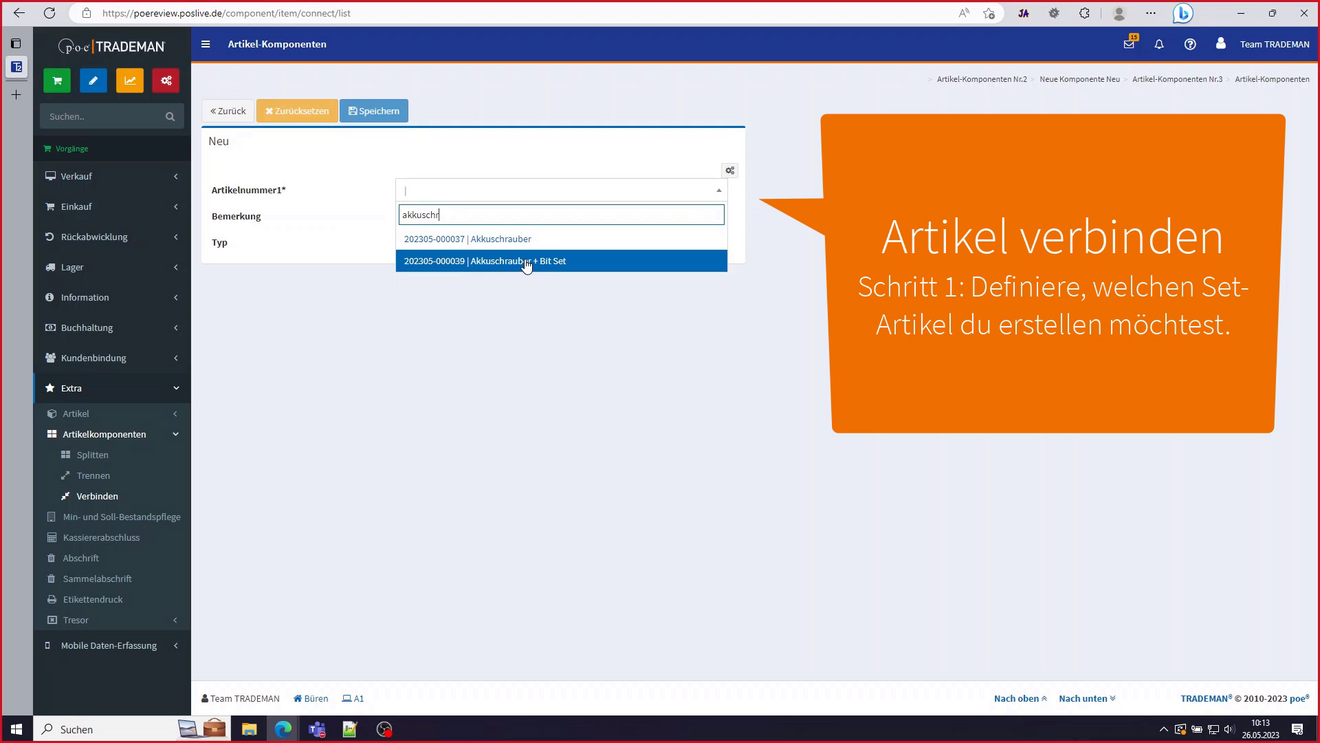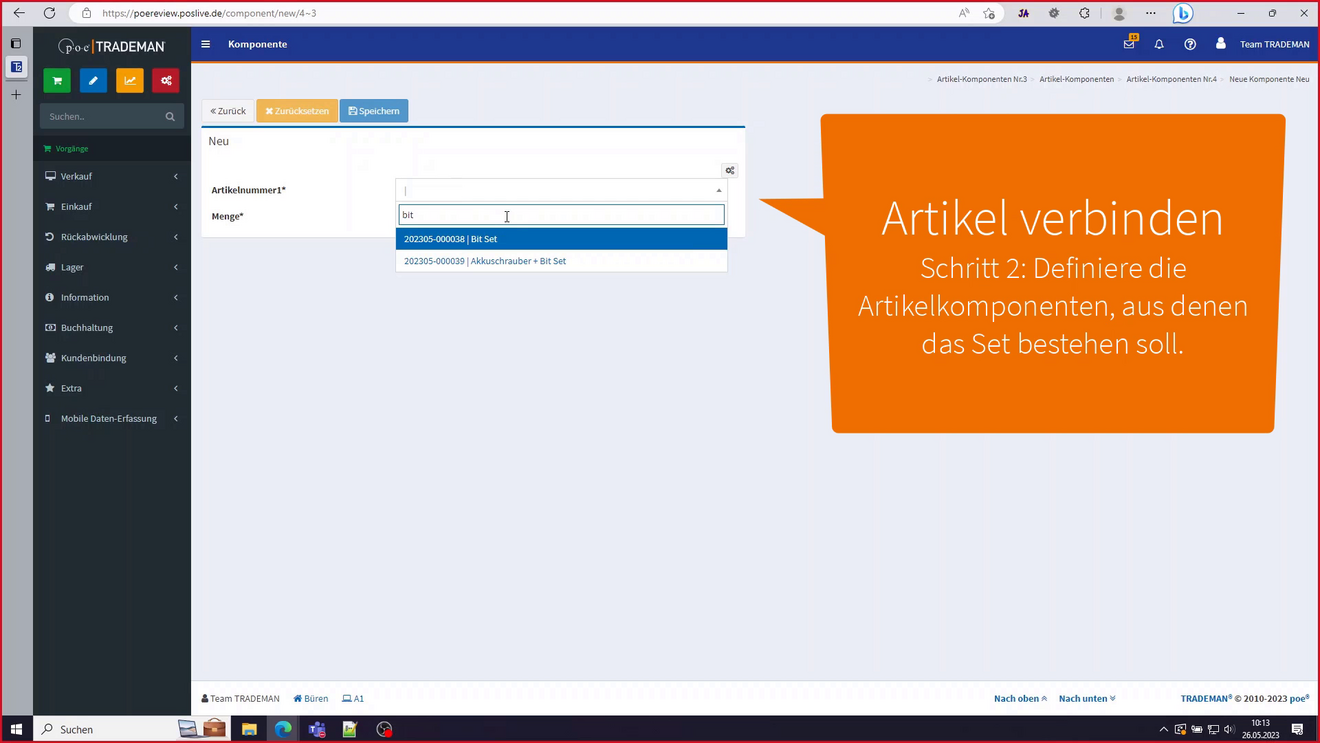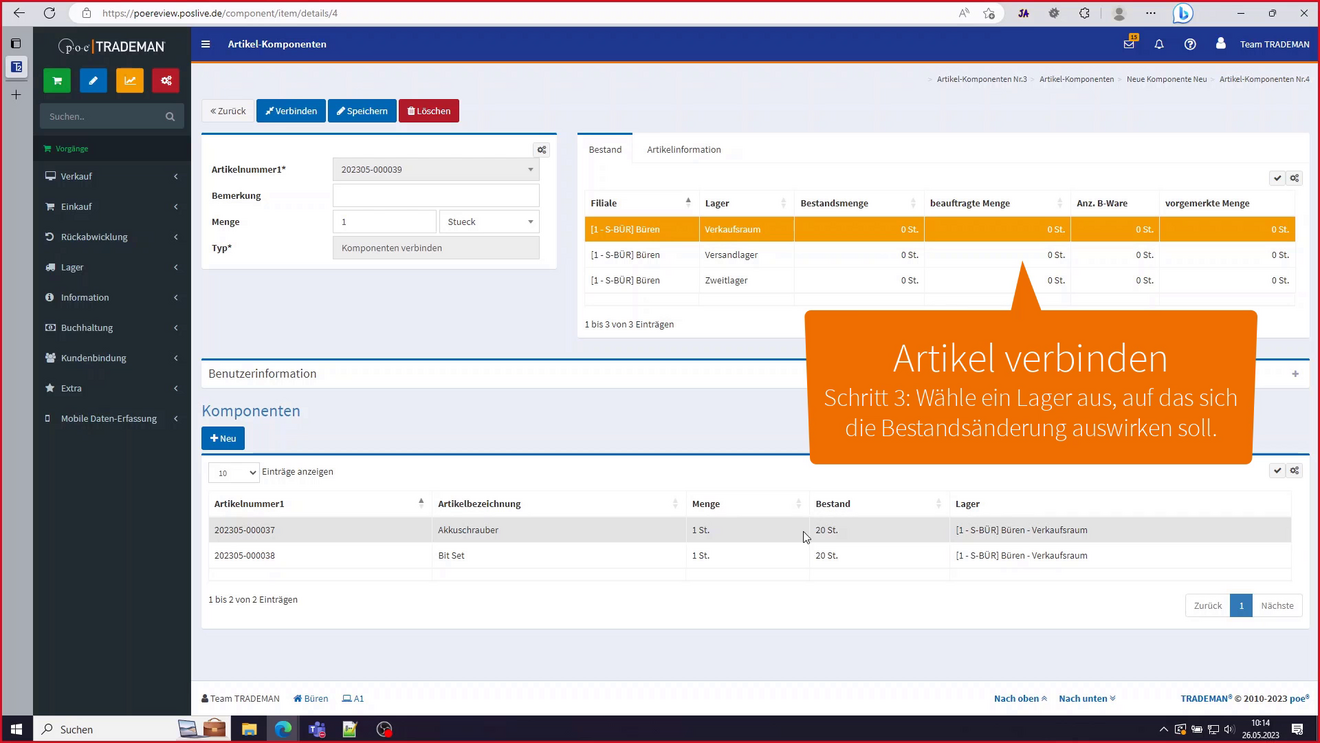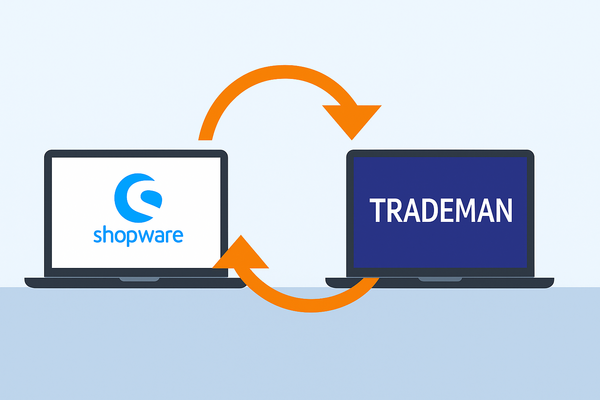Artikel splitten, verbinden & trennen

Du möchtest deine Waren flexibler ein- und verkaufen und deine Sortimente variantenreicher gestalten? Sets aus mehreren Einzelartikeln zusammenstellen oder größere Liefereinheiten in kleinere Produkte aufteilen, die du dann einzeln verkaufen kannst? Mit den neuen Funktionen im TRADEMAN "Artikel splitten", "Artikel trennen" und "Artikel verbinden" geht das kinderleicht. Schau mal ...
Artikelkomponenten splitten
Beispielsweise hast du ein 100er Paket Schrauben bei meinem Händler eingekauft. Du möchtest jedoch nicht 100er Pakete weiterverkaufen, sondern 10er Pakete und Einzelschrauben. Hierzu eignet sich die Funktion "Artikelkomponenten splitten" im TRADEMAN. Du findest die Funktion unter Vorgänge → Extra → Artikelkomponenten → Splitten.
WICHTIG: Diese Funktion eignet sich nur für gleichartige Produkte, deren EK-Preis derselbe ist.
Schritt 1: Artikelkomponenten-Splitting anlegen
In diesem Schritt definierst du, welchen Artikel (hier 100er Paket Schrauben) du aufteilen möchtest und welchen Basisinhalt (100 Stück) dieser aktuell hat.
Schritt 2: Komponenten anlegen
Im zweiten Schritt legst du die Einheiten, also die neuen Artikelkomponenten an, in die der Basisartikel (also hier die 100er Packung Schrauben) aufgeteilt werden soll. Bei jeder Komponente gibst du die Menge und den Inhalt an.
Beispiel:
Artikelkomponente 1 "10er Pack Schrauben M5"
Menge 5
Inhalt: je 10
=> 5 x 10 = 50 Schrauben
Artikelkomponente 2 "Schraube M5"
Menge 50
Inhalt: je 1
=> 50 x 1 = 50 Schrauben
Damit habe ich das 100er Paket nun in 2 Aritkelkomponenten mit den entsprechenden Mengen aufgeteilt. Automatisch wird auch ein neuer Einkaufspreis für die Artikelkomponenten errechnet.
Beispiel:
100er Pack Schrauben = 100,00 €
10er Pack Schrauben = 12,50 €
1 Schraube = 1,50 €
Schritt 3: Splitten & Lagerauswahl für Bestandsänderung
Im letzten Schritt musst du die Splittung noch auslösen und dabei festlegen, in welchem Lager die Bestandsänderung durchgeführt werden soll.
Artikel trennen
Im Gegensatz zum Artikelsplitting geht es beim Artikel trennen darum, Produkt-Sets, die aus mehreren, verschiedenartigen Produkten bestehen, die unterschiedliche Einkaufspreise haben, zu trennen. Beispielsweise hast du ein Set namens "Akkuschrauber + Bit-Set" in deinem Artikelstamm für 100 € EK-Preis. Die zwei Artikelkomponenten "Akkuschrauber" und "Bit-Set" möchtest du jedoch auch einzeln verkaufen können.
Du findest die Funktion unter Vorgänge → Extra → Artikelkomponenten → Trennen.
Schritt 1: Artikelkomponenten-Trennung anlegen
In diesem Schritt definierst du, welchen Artikel (hier Akkuschrauber + Bit-Set) du aufteilen möchtest und welche Basismenge (1 Stück) dieser aktuell hat.
Schritt 2: Komponenten anlegen
Im zweiten Schritt legst du die Einheiten, also die neuen Artikelkomponenten an, in die der Basisartikel (also hier die 100er Packung Schrauben) aufgeteilt werden soll. Bei jeder Komponente gibst du die Menge und den Inhalt an.
Beispiel:
Artikelkomponente 1 "Akkuschrauber"
EK-Preis: 80 €
Artikelkomponente 2 "Bit-Set"
EK-Preis: 15 €
Damit habe ich das Set nun in 2 Aritkelkomponenten aufgetrennt. Automatisch werden die zugehörigen Einkaufspreise der Komponenten angezeigt. Diese kann ich jedoch optional überschreiben, z. B. wenn ich die Einzelkomponenten teurer verkaufen möchte.
Schritt 3: Trennen & Lagerauswahl für Bestandsänderung
Im letzten Schritt musst du die Artikeltrennung noch auslösen und dabei festlegen, auf welches Lager sich die Bestandsänderung auswirken soll.
Artikel verbinden
Möchtest du zwei Artikel zu einem Set verbinden, z. B. den Akkuschrauber und das Bit-Set wieder zu einem Set-Preis verkaufen, dann kannst du die Funktion "Artikelkomponenten verbinden" anwenden.
Du findest die Funktion unter Vorgänge → Extra → Artikelkomponenten → Verbinden.
Schritt 1: Artikelkomponenten-Verbindung anlegen
In diesem Schritt definierst du, welchen Set-Artikel (hier Akkuschrauber + Bit-Set) du erstellen möchtest.
Schritt 2: Komponenten definieren
Im zweiten Schritt definierst du die Artikelkomponenten aus denen das Set bestehen soll.
Beispiel:
Artikelkompontente 1 "Akkuschrauber"
Artikelkomponente 2 "Bit-Set"
Damit hast du das Set nun aus 2 Aritkelkomponenten zusammengestellt.
Schritt 3: Verbinden & Lagerauswahl für Bestandsänderung
Im letzten Schritt musst du die Artikelverbindung noch bestätigen und dabei festlegen, auf welches Lager sich die Bestandsänderung auswirken soll.
Video Tutorial
Schau dir auch gerne unser Video dazu an oder wende dich bei Fragen gerne an unser Sales-Team!